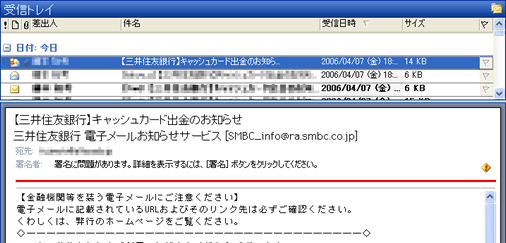メールソフトごとの確認手順
Outlookの場合
対応するバージョン:2000以降
-
- 1.電子署名付きメールを受信すると、メールのタイトルの横に鍵マークが付いています。
鍵マークをクリックすると「デジタル署名:有効」ウィンドウが開くので、“詳細”ボタンをクリックします。
「メッセージ セキュリティのプロパティ」ウィンドウで、“内容”欄のメールアドレスが「smbc.co.jp」(※)で終わっていることを確認します。 -
灰色の画面が出たとき、または「署名者」の下に赤線が出たときは?
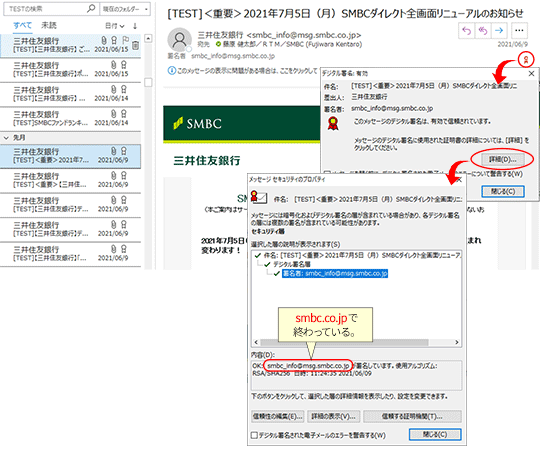
- ※差出人欄のメールアドレスは詐称することができますので、正当なメールかどうかの確認はおこなえません。必ず電子証明書内に記載されたメールアドレス(大文字・小文字の区別はありません)で確認を行ってください。
- 1.電子署名付きメールを受信すると、メールのタイトルの横に鍵マークが付いています。
-
- 2.次に、“詳細の表示”ボタンをクリックします。
「署名」ウィンドウが開くので、“証明書の表示”ボタンをクリックします。 -
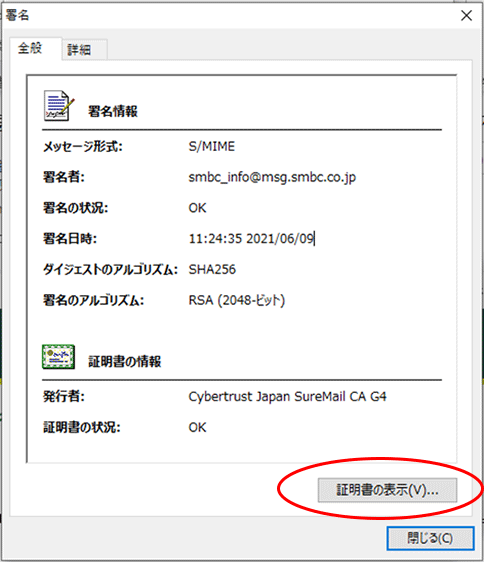
「証明書の表示」ウィンドウで、“詳細”タブをクリックし、続いて、“発行者”をクリックして表示される画面に、「Cybertrust Japan SureMail CA G4」と表示されていることを確認します。
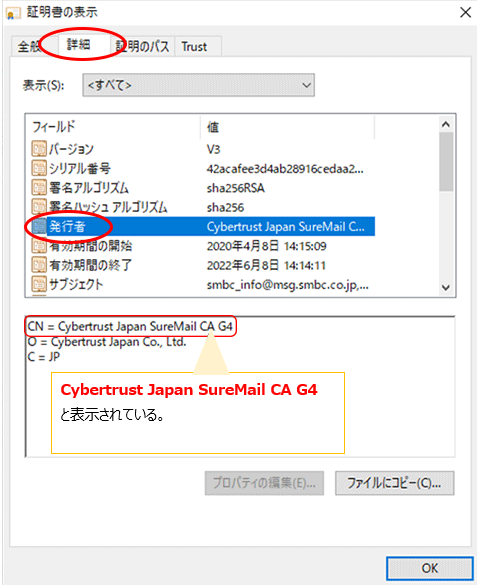
- 2.次に、“詳細の表示”ボタンをクリックします。
灰色の画面が出たとき、または「署名者」の下に赤線が出たときは?
1. 電子署名付きメールを受信したときに、メールを開く前に灰色の画面が出た場合、またはメールを開くことができても署名者の下に赤線が引かれている場合は、送信元メールアドレスが偽られている、あるいはメッセージが改ざんされているなどの問題があります。
このような表示が出た場合、メールの内容は信頼できません。