ログイン
店番号、口座番号でログインする
- 1.店番号、口座番号、ログイン暗証を入力し、ログインをタップします。
(「店・口座番号保存」にチェックを入れた場合、次回以降の入力が不要になります) - 2.TOP画面が表示されます。
- ・ログイン暗証とは
お申込時に登録いただいた「4桁の数字」(インターネット専用のログイン暗証を設定している場合は「4~8桁の英数字」)です。 インターネットバンキング(SMBCダイレクト)をご利用する際に、ログイン画面で店番号・口座番号または契約者番号のどちらかと一緒に入力していただき、ご本人であることを確認させていただきます。
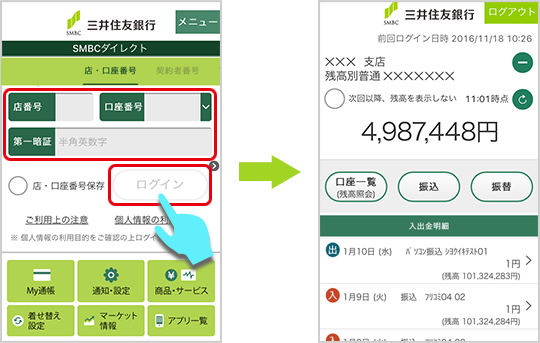
契約者番号でログインする
- 1.「契約者番号」をタップします。
- 2.契約者番号、ログイン暗証を入力し、ログインをタップします。
(「契約者番号保存」にチェックを入れた場合、次回以降の入力が不要になります)
※「店・口座番号」をタップすると、店番号・口座番号でのログイン画面に戻ります。
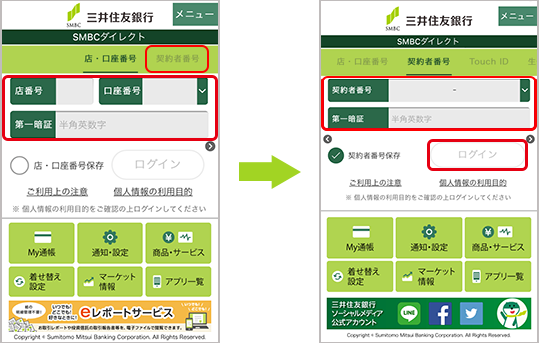
Touch IDでログインする
- 1.「Touch ID」をタップします。
- 2.Touch ID設定を行い、ログインに使用する①店番号・口座番号もしくは②契約者番号を入力します。該当口座のログイン暗証を入力後、登録ボタンをタップします。
- 3.ログインをタップし指紋認証を行ってください。
Face IDでログインする
- 1.「Face ID」をタップします。
- 2.Face ID設定を行い、ログインに使用する①店番号・口座番号もしくは②契約者番号を入力します。該当口座のログイン暗証を入力後、登録ボタンをタップします。
- 3.ログインをタップし顔認証を行ってください。
生体認証でログインする
- 1.「生体認証」をタップします。
- 2.生体認証情報の設定を行い、Polarifyアプリをインストールしてください。
- 3.ログインに使用する①店番号・口座番号もしくは②契約者番号を入力します。該当口座のログイン暗証を入力後、登録ボタンをタップします。
- 4.ログインをタップし生体認証を行ってください。
<契約者番号を確認する方法>
インターネットバンキング(SMBCダイレクト)にログイン後(※)、画面上部の「商品・サービス一覧」から「お客さまの登録情報」へお進みいただくことで、お客さまの契約者番号がご確認いただけます。
- ※ログインは、契約者番号のかわりに、SMBCダイレクトに登録されているサービス利用口座の普通預金口座の「店・口座番号」でもログインできます。
アプリ起動パスワードを設定する
アプリ起動時に入力するパスワードの設定が可能です。(任意の数字4ケタ)
くわしくはこちら