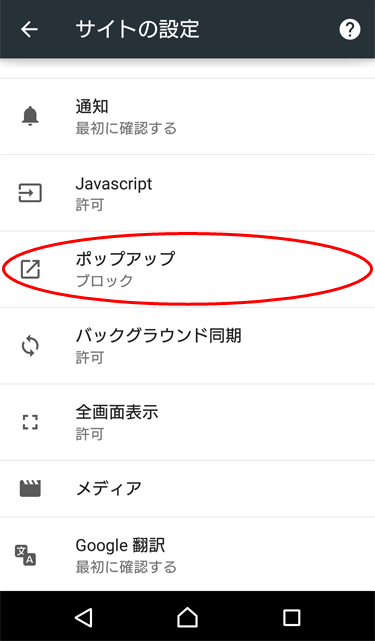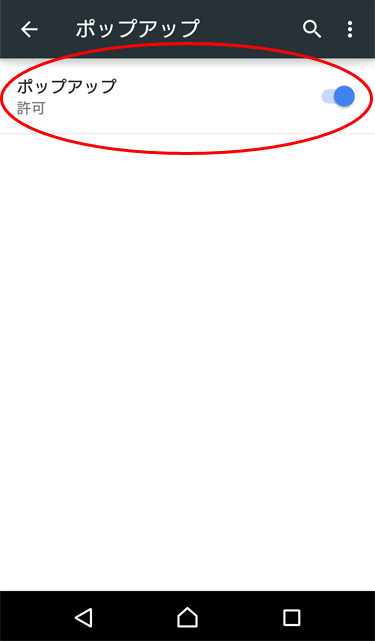ログイン
OSやブラウザに関するご注意
ポップアップウインドウの設定について
OSやブラウザによってはポップアップウインドウを開かないようにする設定ができますが、インターネットバンキング(SMBCダイレクト)では、一部のサービスで画面のポップアップを利用しておりますので、ポップアップを開かない設定にされている場合、ご利用いただけない場合がございます。
インターネットバンキング(SMBCダイレクト)をご利用いただく際には、弊行ホームページのポップアップを許可するなど、ポップアップが開く設定でご利用ください。設定方法は以下の通りです。
【ポップアップウインドウを許可する方法】
Microsft Edgeの場合
- 1.Microsoft Edgeを起動し、「…」をクリックします。
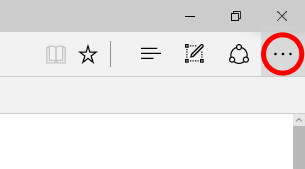
- 2.表示された一覧から「設定」をクリックします。
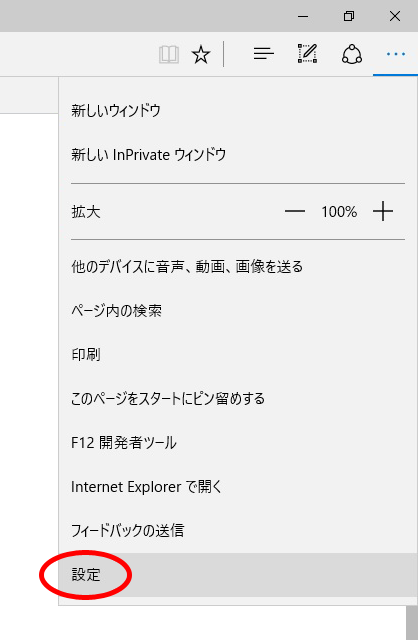
- 3.「詳細設定を表示」をクリックします。
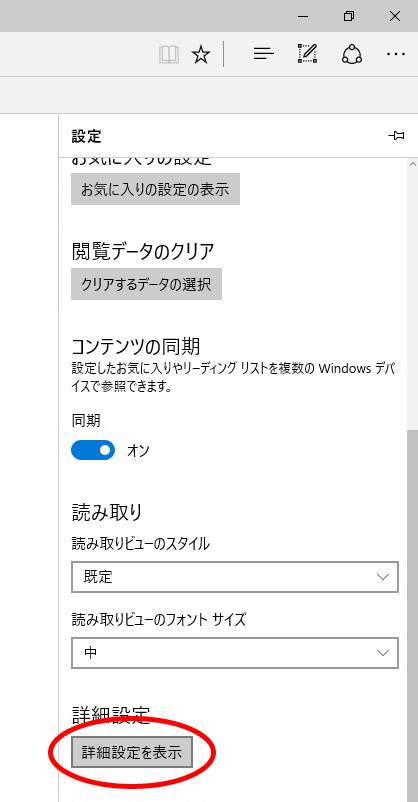
- 4.「ポップアップをブロックする」のスイッチをクリックし、「オフ」を選択してください。
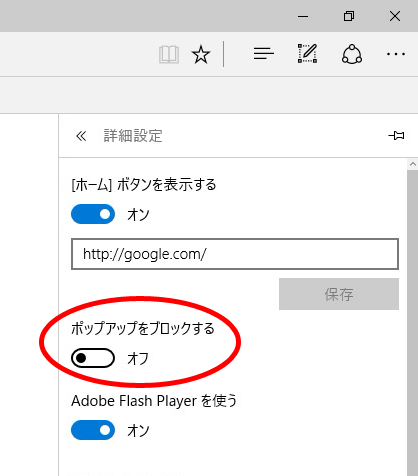
Google Chromeの場合
- 1.Google Chromeを起動し、右上のメニューまたは詳細アイコンを選択、[設定] をクリックします。
![Google Chromeを起動し、右上のメニューまたは詳細アイコンを選択、[設定]をクリックします。](/direct/sousa/help_login/resources/images/p_help_login_01_c.png)
- 2.一番下にある [詳細設定を表示] をクリックします。
![一番下にある [詳細設定を表示] をクリックします。](/direct/sousa/help_login/resources/images/p_help_login_02_c.png)
- 3.[プライバシー] で [コンテンツの設定] をクリックします。
![[プライバシー] で [コンテンツの設定] をクリックします。](/direct/sousa/help_login/resources/images/p_help_login_03_c.png)
- 4.[ポップアップ] で [例外の管理] を選択し [ホスト名のパターン] に[*.]smbc.co.jpと入力、動作が「許可」になっていることを確認し、完了してください。
![[ポップアップ] で[例外の管理]を選択し[ホスト名のパターン]に[*.]smbc.co.jpと入力、動作が「許可」になっていることを確認し、完了してください。](/direct/sousa/help_login/resources/images/p_help_login_04_c.png)
FireFoxの場合
- 1.FireFoxを起動し、メニューボタンをクリックし、オプションを選択します。
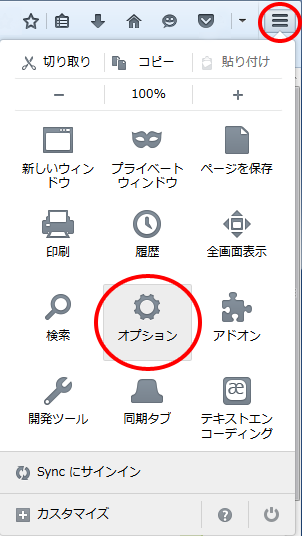
- 2.[コンテンツ] パネルを選択します。
![[コンテンツ]パネルを選択します。](/direct/sousa/help_login/resources/images/p_help_login_02_b.png)
- 3.[ポップアップ] の [許可サイト] をクリックします。
![[ポップアップ] の [許可サイト] をクリックします。](/direct/sousa/help_login/resources/images/p_help_login_03_b.png)
- 4.アドレスに*.smbc.co.jpと入力し、「許可」をクリックしてください。
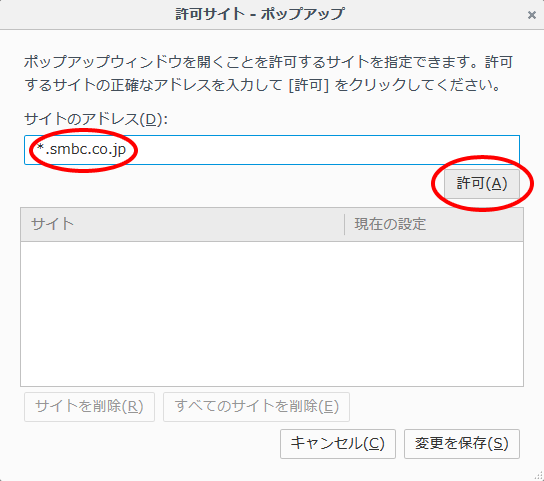
Macintosh(Safari)の場合
- 1.Safariを起動。
- 2.「Safari」メニューより「環境設定」を選択する。
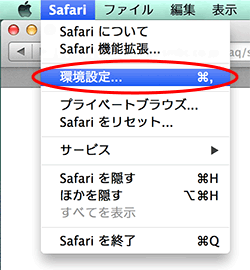
- 3.ウィンドウ上部の「セキュリティ」を選択し、ウィンドウを切り替えた後、「ポップアップウィンドウを開かない」のチェックを外す。
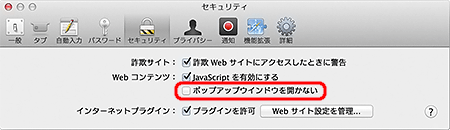
スマートフォンの場合
・iOS(safari)の場合
- 1.ホーム内の「設定」を選択する。

- 2.「設定」より「Safari」を選択する。
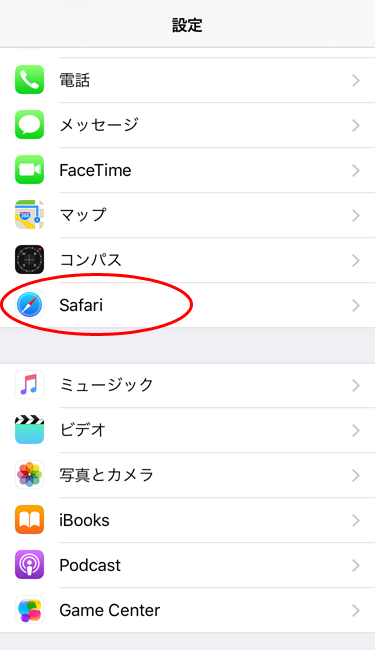
- 3.「ポップアップブロック」ボタンを左へスライドする。(ボタンが白い状態にする)。
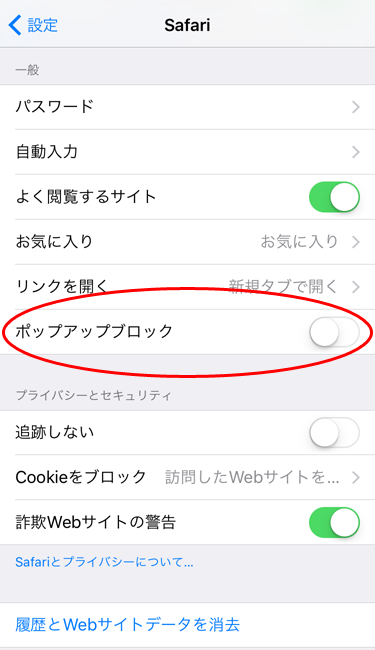
・Android(標準ブラウザ)の場合
- 1.ブラウザの「設定」を選択する。
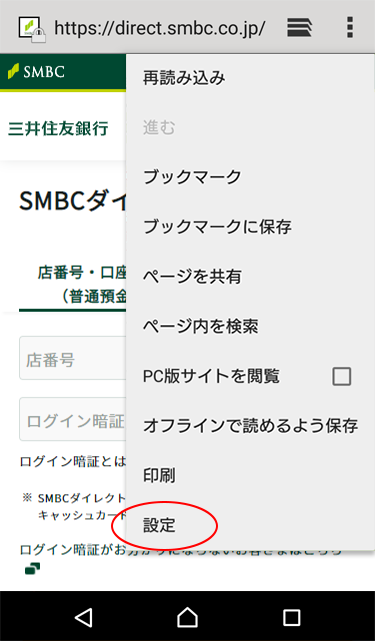
- 2.「高度な設定」や「その他」といったメニューを選択する。
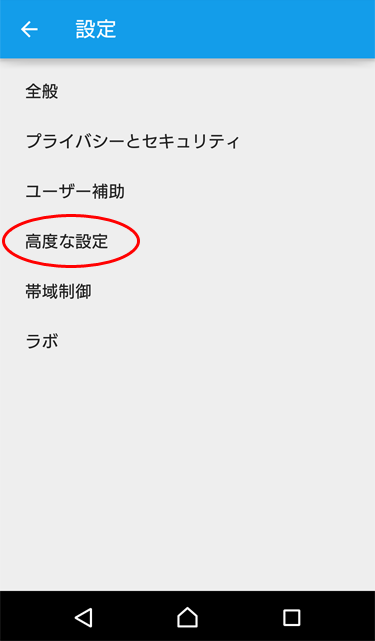
- 3.ポップアップブロック設定のチェックをはずす。
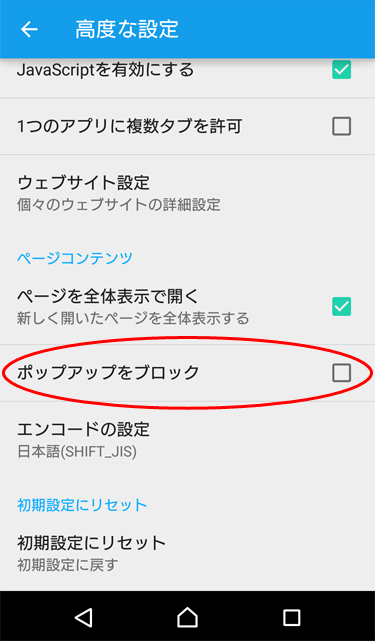
・Android(Google Chrome)の場合
- 1.Android 端末で、Chrome アプリを起動。
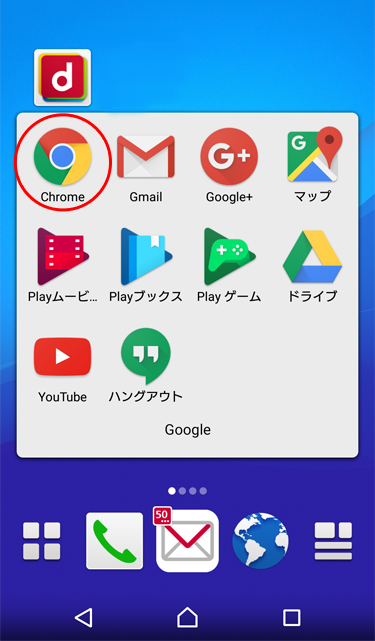
- 2.詳細
 をタップし、「設定」を選択する。
をタップし、「設定」を選択する。
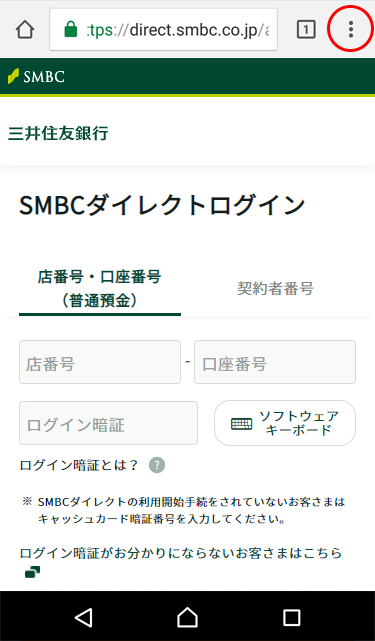
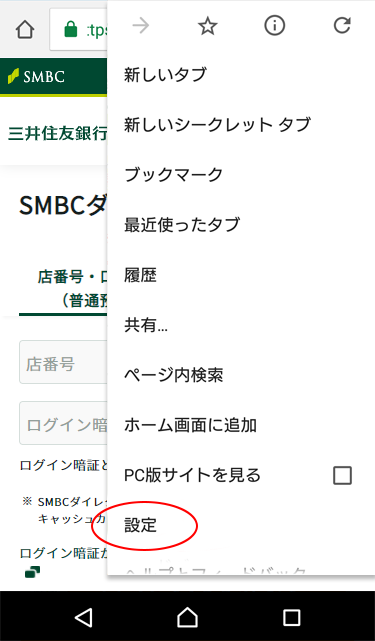
- 3.「サイトの設定」を選択する。
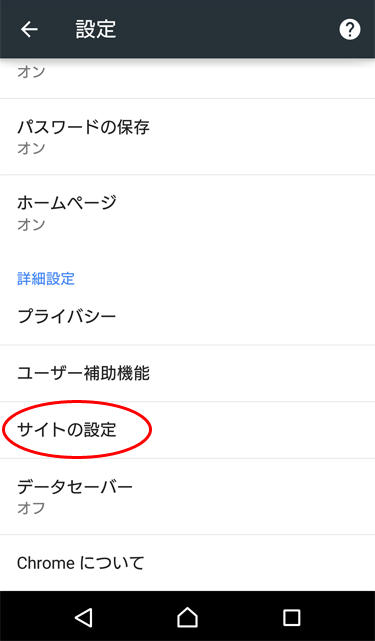
- 4.「ポップアップ」ボタンをスライドし「許可」にする。